ملخص :
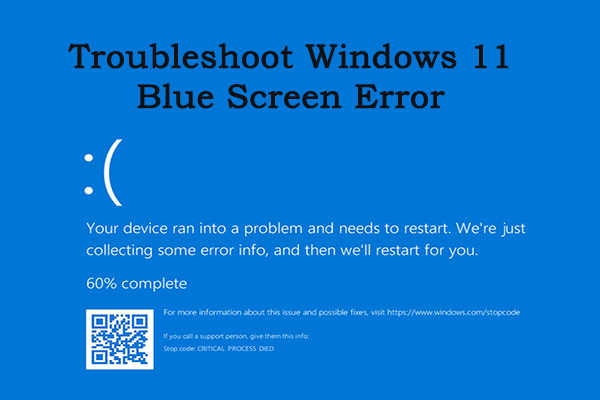
كما ترى من الكلمات ، تعني الشاشة الزرقاء أن شاشتك تتحول إلى اللون الأزرق. من المحتمل أن يعاني المستخدمون من شاشة زرقاء Windows 11 (شاشة الموت الزرقاء) عند حدوث مشكلة في أجهزة الكمبيوتر الخاصة بهم. توضح لك هذه الصفحة أسباب هذه المشكلة والأهم من ذلك كيفية حل المشكلة للتخلص من الشاشة الزرقاء.
الجزء 1: ما هو Windows 11 Blue Screen
ماذا يعني مصطلح شاشة زرقاء Windows 11 ؟ لكي تكون محددًا ، فهذا يعني أن شاشة جهازك تتحول إلى اللون الأزرق فجأة ، أثناء العمل مع المستندات الخاصة بك ، أو تحرير صورة ، أو مشاهدة فيلم ، أو القيام بأي شيء آخر. في معظم الحالات ، يمكنك رؤية رمز التوقف أو رسالة الخطأ التي تصف ما يحدث ويمكنك البحث عن أكواد الإيقاف أو الأخطاء الدقيقة للعثور على حلول فعالة لها.
ستعرض لك هذه الصفحة الأسباب الرئيسية لشاشة الموت الزرقاء لنظام Windows 11 وبعض الطرق المفيدة لإصلاح Windows 11 BSOD. إلى جانب ذلك ، سيوفر طريقة رائعة لمساعدة المستخدمين على استعادة الملفات من جهاز كمبيوتر يعمل بنظام Windows 11 سواء كان بإمكانه التمهيد بشكل طبيعي أم لا بعد محاولة حل المشكلة.
كيفية إصلاح خطأ إدارة ذاكرة Windows 10 شاشة زرقاء؟
شاشة الموت الزرقاء
تعد شاشة الموت الزرقاء (المعروفة أيضًا باسم شاشة التوقف ، أو خطأ الإيقاف) واحدة من أكثر المشكلات غير المرغوب فيها في نظام التشغيل Windows 11 ؛ يتم اختصاره على أنه الموت الزرقاء. سيرى المستخدمون شاشة زرقاء فجأة عند استخدام Windows 11 إذا واجه النظام خطأ فادحًا (فشل في النظام على مستوى Windows kernel) لا يمكنه التعافي منه.

على الرغم من إمكانية حدوث خطأ فادح في النظام على جهاز الكمبيوتر الخاص بك في أي وقت دون إعطائك تسجيلًا مسبقًا ، إلا أنه يمكنك إصلاحه بعدة طرق.
الأسباب المحتملة للشاشة الزرقاء في نظام التشغيل Windows 11 هي تعطل البرامج (أو برامج التشغيل) ذات المستوى المنخفض ووجود خلل في الأجهزة. في بعض الحالات ، سيتم عرض خطأ الإيقاف الدقيق والوصف على الشاشة الزرقاء عندما يتعطل نظام Windows الخاص بك ويتوقف عن العمل ، تاركًا بعض البرامج والمستندات والتطبيقات مفتوحة وغير محفوظة.
ماذا يحدث عندما تظهر شاشة زرقاء؟
سيتم إنشاء ملف تفريغ ذاكرة يسمى "minidump" بواسطة Windows تلقائيًا لتخزين المعلومات ذات الصلة بتعطل النظام لمساعدة المستخدمين والمهنيين على تحديد السبب الدقيق للشاشة الزرقاء. أين يتم حفظ هذا الملف؟ سيتم حفظه على القرص الخاص بك مباشرة
- في أنظمة Windows القديمة مثل Windows 7 ، تمتلئ الشاشة الزرقاء بمعلومات الأجهزة ، ولكنها غير مفيدة لمعظم المستخدمين العاديين. هناك شرح موجز للمشكلة. يقول Windows إنه يجمع بعض معلومات الخطأ ويتم عرض نسبة التقدم في الوقت الفعلي لك.
- في أنظمة Windows الأحدث بدءًا من Windows 8 في عام 2012 ، يتم تضمين وجه حزين كبير في الشاشة الزرقاء. يوضح لك أن جهاز الكمبيوتر الخاص بك يواجه مشكلة ويجب إعادة تشغيله.
- بالإضافة إلى ذلك ، تمت إضافة رمز الاستجابة السريعة إلى الشاشة في عام 2016 حتى يتمكن الأشخاص من البحث عن المعلومات التفصيلية (سبب) الشاشة الزرقاء عن طريق مسحها ضوئيًا باستخدام هاتف ذكي. هناك أيضًا عنوان URL للبحث عن رموز الإيقاف.
تم اعتماد أخطاء الشاشة الزرقاء بواسطة Microsoft منذ الإصدار التجريبي من Windows 1.0. ستظهر شاشة زرقاء تقول "إصدار DOS غير صحيح" عندما يعثر Windows على إصدار DOS أحدث مما كان متوقعًا. إنها ليست شاشة تحطم. في المقابل ، Windows 1.0 إما أن يغلق أو يخرج إلى DOS عندما يتعطل النظام. تم تقديم BSOD (Blue Screen of Death) في Windows 3.0 ؛ يهدف إلى تقديم طريقة لمتخصصي تكنولوجيا المعلومات وفرق الدعم لتحليل المشكلة وتشخيص أعطال الأجهزة والأعطال.
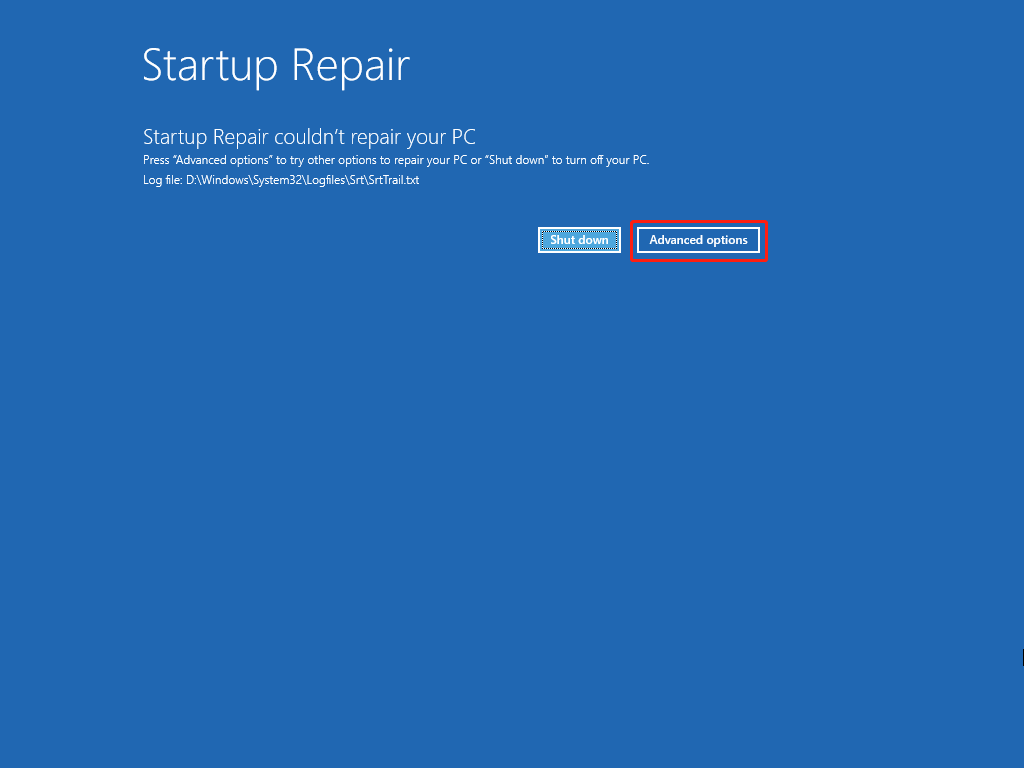
الجزء 2: شاشة زرقاء لـ Windows 11 وشاشة سوداء
ماذا تعني شاشة Windows 11 السوداء
يجد العديد من المستخدمين أن شاشة الموت الزرقاء من Microsoft قد تغيرت إلى اللون الأسود في نظام التشغيل Windows 11 في منتصف عام 2021. لماذا تغير Microsoft شاشة الموت الزرقاء الشهيرة (BSOD) إلى اللون الأسود في Windows 11؟ أحد الأسباب الرئيسية هو تلبية شاشات تسجيل الدخول السوداء الجديدة وإغلاقها. باستثناء اللون ، لا فرق بين الشاشة السوداء الجديدة و شاشة الموت الزرقاء السابقة. تعد شاشة Windows 11 السوداء تغييرًا مرئيًا كبيرًا على شاشة الموت الزرقاء منذ إضافة وجه حزين.
- يبقى الوجه الحزين.
- يتم الاحتفاظ أيضًا برمز الإيقاف وتفريغ الأعطال.
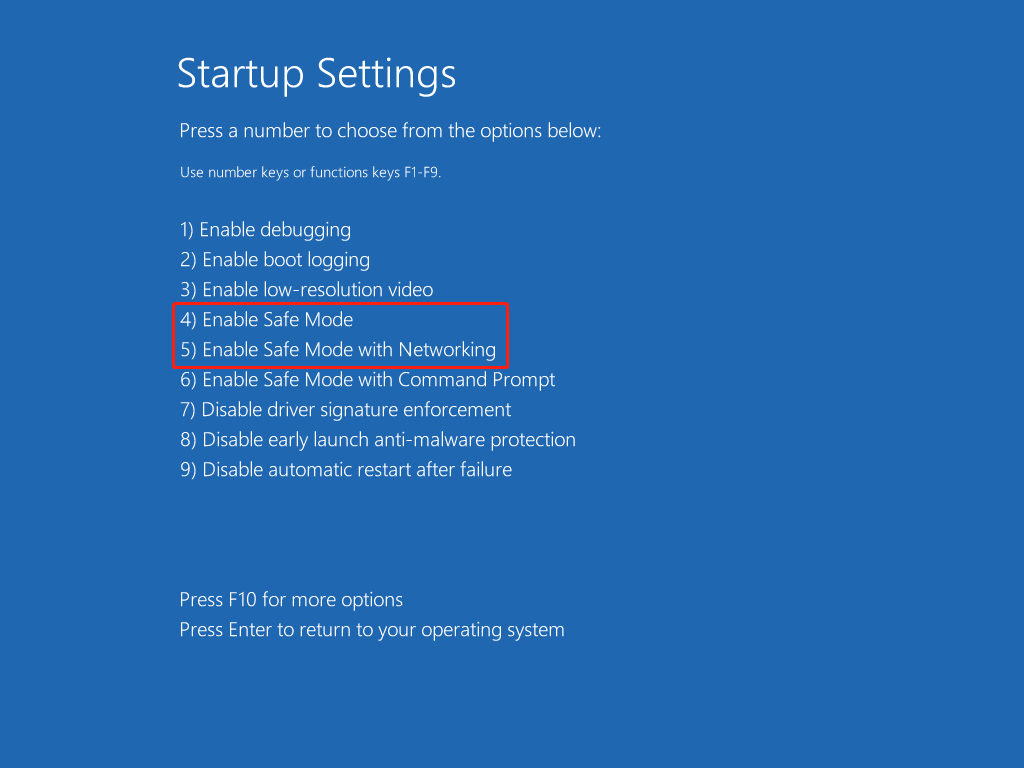
شاشة الموت السوداء الخاصة بـ Windows 11 تتغير مرة أخرى إلى اللون الأزرق
ومع ذلك ، ستصاب بخيبة أمل إذا كنت تريد أن تصبح شاشة الموت الزرقاء لنظام التشغيل Microsoft Windows 11 سوداء: يتم تغيير شاشة الموت السوداء إلى لونها الأزرق الأصلي. أكدت Microsoft هذا في ملاحظات التصحيح الخاصة بها: "لقد قمنا بتغيير لون الشاشة إلى اللون الأزرق عندما يتوقف الجهاز عن العمل أو يحدث خطأ توقف كما في الإصدارات السابقة من Windows".
حتى الآن ، لا يزال من غير الواضح سبب تغيير Microsoft للشاشة السوداء إلى اللون الأزرق في Windows 11 (قد تكون مكالمات دعم تكنولوجيا المعلومات هي السبب).
الجزء 3: كيفية استكشاف أخطاء شاشة الموت الزرقاء في Windows 11 وإصلاحها
أكدت مايكروسوفت ظهور شاشة الموت الزرقاء ومشاكل أخرى في نظام التشغيل Windows 11 (نظام التشغيل الجديد) في نهاية عام 2021.
- يحدث الموت الزرقاء بسبب مشكلات التوافق مع برنامج تشغيل Intel.
- سيؤثر فشل Microsoft Installer (MSI) على تحديثات تطبيقات المستخدمين أو إصلاحاتها.
- إلخ.
اصلاح سريع
أول ما يفكر فيه المستخدمون عند الدخول إلى شاشة الموت الزرقاء في Windows 11 هو إعادة تشغيل الكمبيوتر (لمحاولة حل المشكلة). ستتم تهيئة عملية استكشاف الأخطاء وإصلاحها والإصلاح تلقائيًا أثناء إعادة تشغيل Windows 11. ولهذا السبب سيعود الكمبيوتر الذي يعمل بنظام Windows 11 إلى وضعه الطبيعي بعد إعادة تشغيل بسيطة عند مواجهة مشكلات مثل الشاشة الزرقاء.
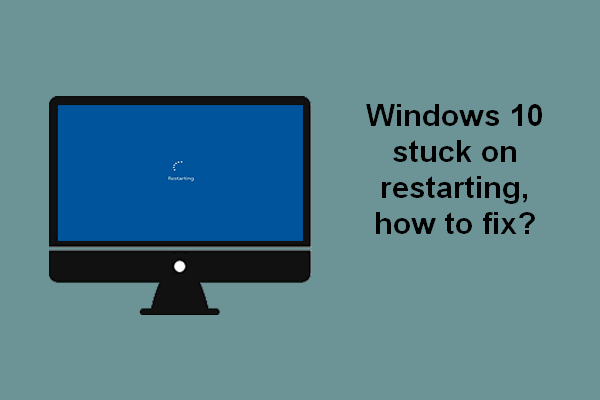
قد تجد Windows 10 الخاص بك عالقًا عند إعادة التشغيل لفترة طويلة جدًا. هل يمكنك حل المشكلة لإعادة تشغيل Windows 10 بنجاح؟
عندما يظهر الموت الزرقاء على جهاز الكمبيوتر الذي يعمل بنظام Windows 11 ، يرجى كتابة رمز الخطأ وإعادة تشغيل الكمبيوتر للسماح لنظام Windows بإصلاح المشكلة تلقائيًا. ومع ذلك ، لا تعمل إعادة التشغيل دائمًا ؛ قال العديد من المستخدمين إن المشكلة استمرت بعد إعادة تشغيل Windows 11. في ظل هذه الظروف ، يجب أن يجربوا هذه الإصلاحات السريعة:
- اضغط على Windows + Ctrl + Shift + B للتحقق مما إذا كان Windows 11 مستجيبًا أم لا.
- تحقق من الاتصال بشاشتك.
- افصل الأجهزة الطرفية غير الضرورية.
- التراجع عن تحديثات برنامج التشغيل أو التطبيق أو النظام الجديد.
- قم بإلغاء تثبيت البرامج المثبتة مؤخرًا.
- افحص الكمبيوتر بحثًا عن الفيروسات أو البرامج الضارة.
تلميحات: أوقف إعادة التشغيل التلقائي بعد أخطاء الشاشة الزرقاء
يمكنك إيقاف جهاز الكمبيوتر الذي يعمل بنظام Windows 11 من إعادة التشغيل تلقائيًا إذا احتجت إلى ذلك. إليك ما يجب القيام به:
- انقر فوق أيقونة البحث في شريط المهام أو اضغط على Windows + S مباشرة لفتح بحث Windows.
- اكتب لوحة التحكم في مربع البحث.
- انقر فوق لوحة التحكم من نتائج البحث أو اضغط على Enter إذا كانت ضمن أفضل تطابق.
- اختر النظام والأمان ثم انقر فوق النظام .
- حدد إعدادات النظام المتقدمة .
- انقر فوق زر الإعدادات في قسم بدء التشغيل والاسترداد.
- حدد موقع قسم فشل النظام وقم بإلغاء تحديد إعادة التشغيل تلقائيًا .
- انقر فوق "موافق" لحفظ التغييرات.
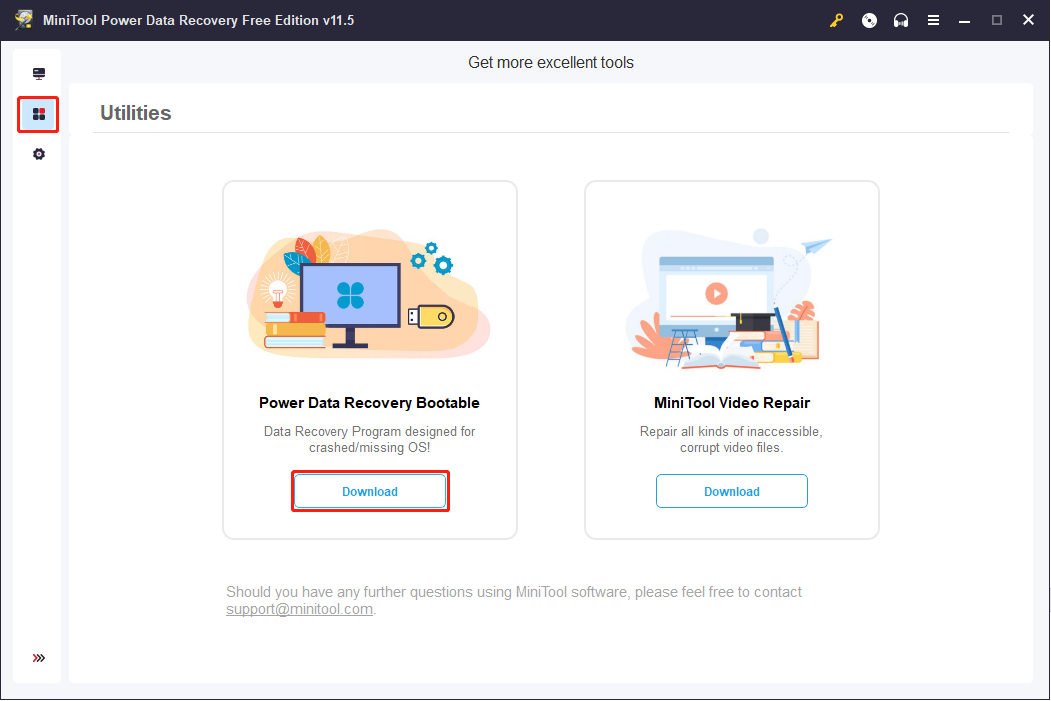
# 1. أعد تشغيل Windows 11 في الوضع الآمن
إذا منعك الموت الزرقاء من الوصول إلى سطح مكتب Windows 11 ، فيجب عليك تشغيله في الوضع الآمن أولاً.
- اضغط على زر الطاقة واستمر في الضغط عليه لمدة 10 ثوانٍ على الأقل لإيقاف تشغيل الكمبيوتر.
- اضغط على زر التشغيل مرة أخرى لإعادة تشغيله. كرر هذه العملية عدة مرات إذا لم يتم تمهيد Windows 11.
- استمر في الضغط على المفتاح F11 (إنه F8 أو مفتاح آخر في بعض الأجهزة) أثناء الضغط على زر التشغيل. سيتم إعادة تشغيل Windows بالكامل للدخول إلى بيئة استرداد Windows.
- ستظهر شاشة تحديد الخيار .
- يرجى تحديد استكشاف الأخطاء وإصلاحها -> خيارات متقدمة -> إعدادات بدء التشغيل -> إعادة التشغيل .
- عند إعادة تشغيل Windows 11 ، سترى قائمة من الخيارات.
- اضغط على F4 لتمكين الوضع الآمن أو اضغط على F5 لتمكين الوضع الآمن مع الاتصال بالشبكة.
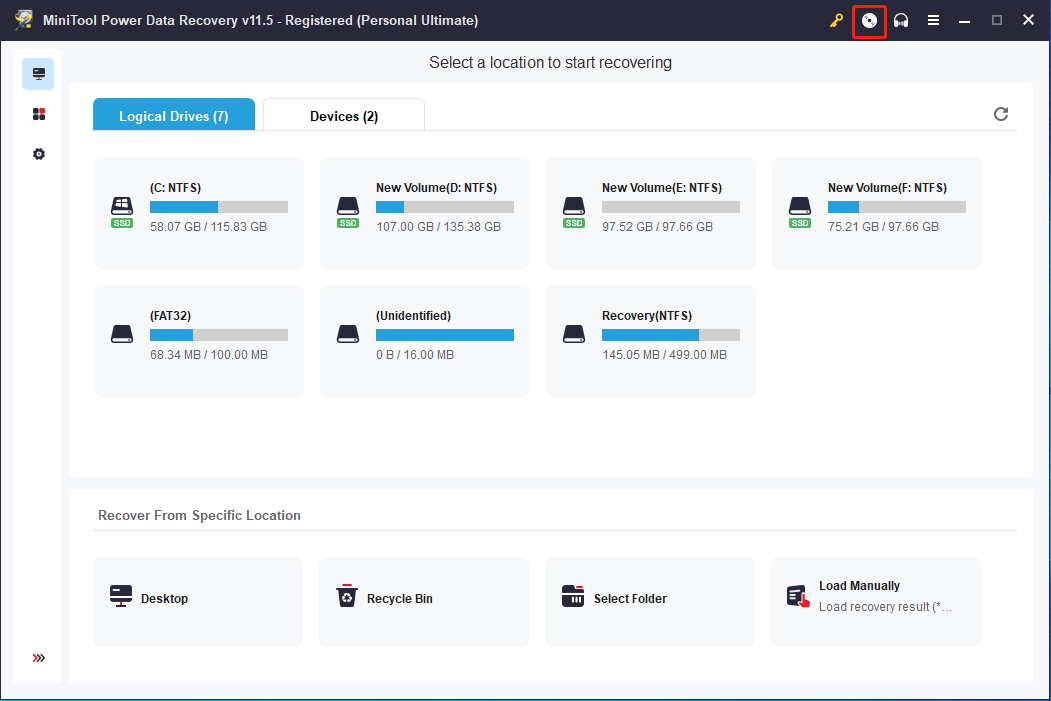
كيفية الخروج من الوضع الآمن : اضغط على
# 2. قم بإجراء تمهيد نظيف
يعد عدم توافق البرامج أو خلل البرنامج سببًا شائعًا للشاشة الزرقاء لنظام التشغيل Windows 11. يمكنك إجراء تمهيد نظيف لبدء تشغيل Windows باستخدام المكونات الأساسية فقط لاستبعاد الاحتمالات.
كيف تقوم بتمهيد نظيف على جهاز كمبيوتر يعمل بنظام Windows 11؟
# 3. قم بتشغيل أداة تشخيص ذاكرة Windows
- اضغط على Windows + S لفتح البحث.
- اكتب تشخيص ذاكرة Windows .
- انقر فوق هذه الأداة من نتائج البحث أو اضغط على Enter لفتحها مباشرة.
- حدد إعادة التشغيل الآن وتحقق من وجود مشاكل (مستحسن) .
- انتظر حتى يكتمل الاختبار.
يمكنك بعد ذلك فتح Event Viewer -> حدد Windows Logs -> انقر فوق System لعرض أحدث ملف MemoryDiagnostic.
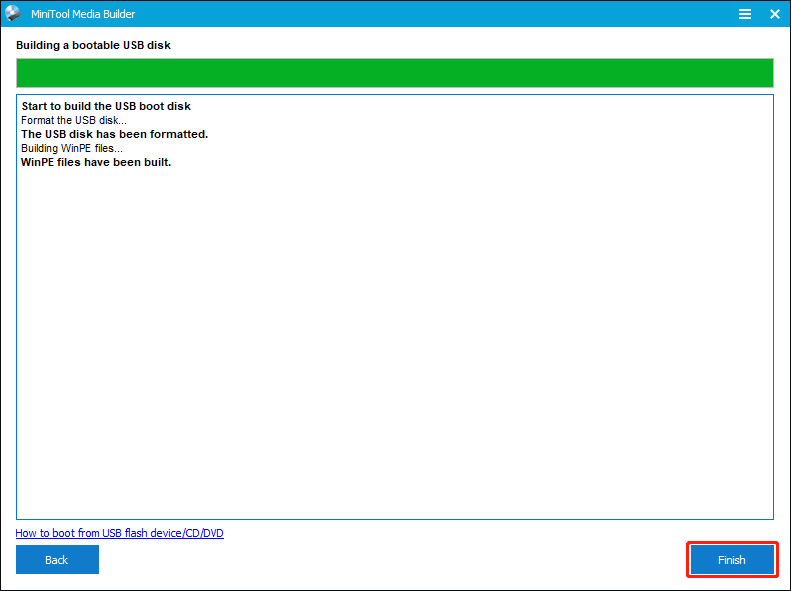
# 4. قم بإلغاء تثبيت برامج الطرف الثالث
- انقر فوق ابدأ وحدد الإعدادات .
- انتقل إلى النظام -> التطبيقات والميزات .
- تصفح البرنامج المثبت على جهاز الكمبيوتر الخاص بك.
- حدد برنامج الجهة الخارجية الذي تمت إضافته مؤخرًا أو البرنامج الذي تشك في أنه قد يكون سببًا في حدوث المشكلة.
- انقر فوق إلغاء التثبيت وانتظر.
- قم بإعادة تشغيل جهاز الحاسوب الخاص بك.
# 5. تحديث / التراجع / تعطيل / إلغاء تثبيت برامج التشغيل
- اضغط على Windows + X.
- حدد إدارة الأجهزة .
- قم بتوسيع فئة الجهاز التي تشك في وجود برامج تشغيل بها مشكلات.
- انقر بزر الماوس الأيمن على برنامج التشغيل الهدف وحدد خصائص .
- التحول إلى علامة التبويب السائق .
- انقر فوق تحديث برنامج التشغيل أو استرجاع برنامج التشغيل أو تعطيل الجهاز أو إلغاء تثبيت الجهاز .
- اتبع التعليمات للمتابعة.
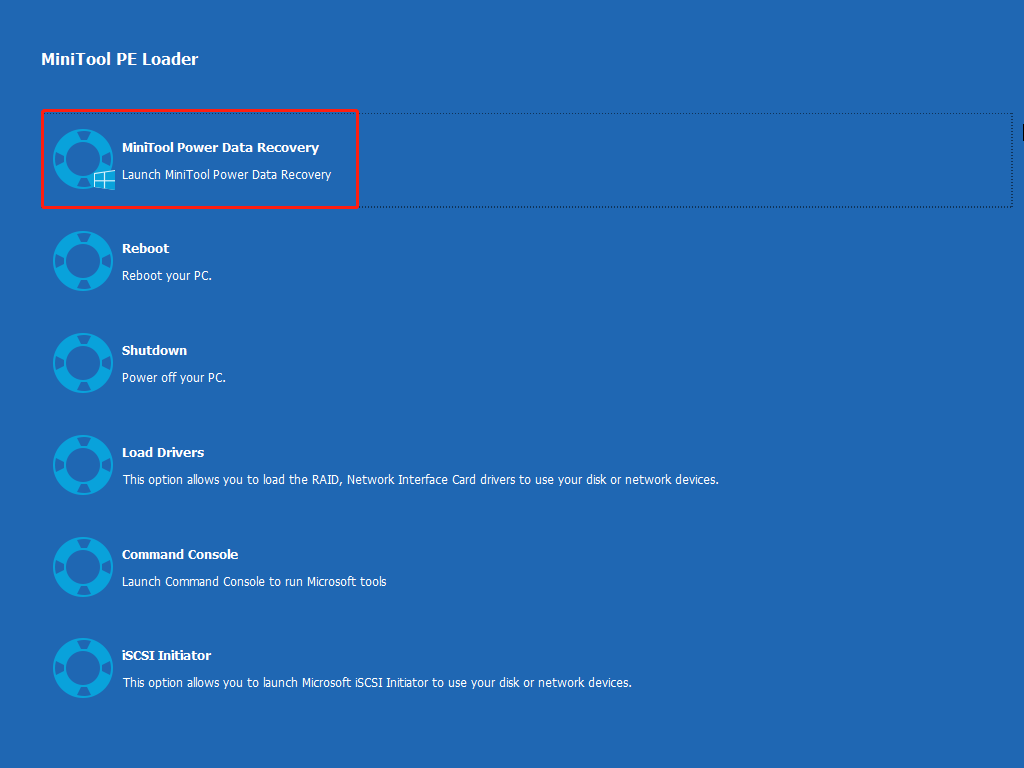
# 6. قم بإلغاء تثبيت التحديث الأخير
هذه الطريقة مفيدة للغاية إذا حدث الموت الزرقاء لنظام التشغيل Windows 11 بعد تثبيت تحديث Windows 11.
- افتح الإعدادات .
- حدد Windows Update .
- انقر فوق تحديث المحفوظات .
- انقر فوق إلغاء تثبيت التحديثات ضمن الإعدادات ذات الصلة.
- حدد آخر التحديثات وانقر فوق إلغاء التثبيت .
- فقط انتظر.
إذا لم تنجح إزالة تثبيت تحديثات النظام الأخيرة ، فيمكنك أيضًا محاولة إجراء استعادة النظام أو الحصول على آخر تحديثات النظام أو حتى إجراء تثبيت نظيف لنظام التشغيل Windows 11 (ستفقد بياناتك بالطبع).
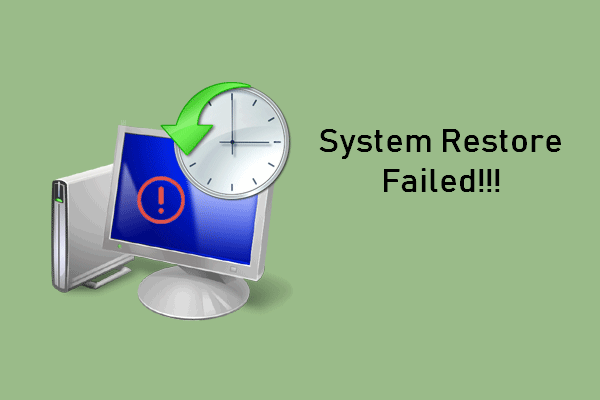
قد تفشل استعادة النظام على Windows. يجب أن تريد معرفة كيفية إصلاحه عندما لا تكتمل استعادة النظام بنجاح.
# 7. افحص القرص الصلب بحثًا عن أخطاء
استخدام تدقيق الأخطاء:
- اضغط على Windows + E.
- حدد هذا الكمبيوتر الشخصي .
- تصفح القرص الخاص بك وانقر بزر الماوس الأيمن على القرص المحلي (C :) .
- حدد خصائص وانتقل إلى الأدوات .
- انقر فوق الزر " فحص " ضمن قسم التحقق من الأخطاء.
- اتبع التعليمات التي تظهر على الشاشة.
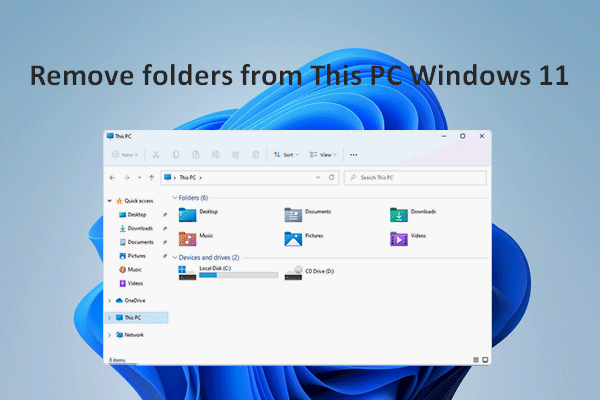
هل تريد إزالة مجلداتك من هذا الكمبيوتر الذي يعمل بنظام Windows 11؟ إذا كانت الإجابة بنعم ، فهناك عدة طرق متاحة لتختار من بينها.
قم بإجراء فحص SFC:
- قم بتشغيل موجه الأوامر كمسؤول.
- اكتب sfc / scannow واضغط على Enter .
- انتظر حتى ينتهي الأمر.
كيفية تشغيل برنامج كمسؤول في Windows 11؟
# 8. فحص جهاز الكمبيوتر الخاص بك بحثًا عن فيروسات أو برامج ضارة
- اضغط على Windows + S.
- اكتب Windows Security واضغط على Enter .
- حدد الحماية من الفيروسات والمخاطر .
- اختر نوع المسح لبدء فحص جهاز الكمبيوتر الخاص بك الذي يعمل بنظام Windows 11.
- اتبع التعليمات لإزالة الفيروس أو البرامج الضارة التي عثرت عليها الأداة.
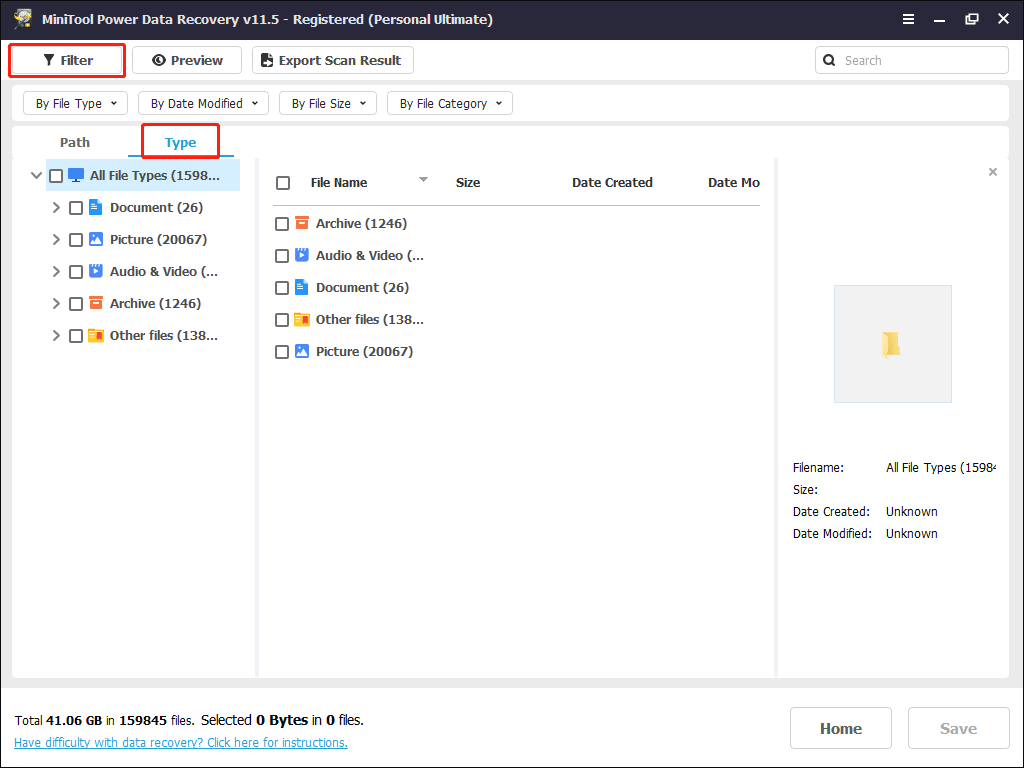
# 9. إعادة إنشاء MBR
هناك احتمال أن تكون شاشة Windows 11 الزرقاء أو شاشة الموت السوداء ناتجة عن MBR التالف. لحسن الحظ ، هناك طريقتان لإصلاح MBR التالف.
استخدم أداة موجه الأوامر:
- يمكنك فتح شاشة تحديد خيار وتحديد استكشاف الأخطاء وإصلاحها -> خيارات متقدمة -> موجه الأوامر عندما يتعذر بدء تشغيل Windows 11.
- ثم اكتب bootrec / Fixmbr واضغط على Enter .
- اكتب bootrec / FixBoot واضغط على Enter .
- اكتب bootrec / ScanOs واضغط على Enter .
- اكتب bootrec / RebuildBcd واضغط على Enter .
- أعد تشغيل الكمبيوتر عند انتهاء العملية.
استخدام معالج قسم MiniTool:
- احصل على برنامج MiniTool Partition Wizard.
- استخدم Bootable Media Builder لإنشاء قرص قابل للتمهيد .
- قم بإزالة القرص وتوصيله بجهاز كمبيوتر Windows 11 غير القابل للتمهيد.
- أدخل BIOS وقم بتغيير ترتيب التمهيد لبدء تشغيل الكمبيوتر من القرص القابل للتمهيد.
- حدد MiniTool Partition Wizard لتشغيل البرنامج.
- حدد قرص النظام الخاص بك في الجزء الأيمن.
- ابحث عن وانقر فوق Rebuild MBR في الجزء الأيمن.
- انقر فوق تطبيق في الجزء السفلي الأيسر واختر نعم .
انقر هنا لمعرفة المزيد حول كيفية إعادة إنشاء MBR.
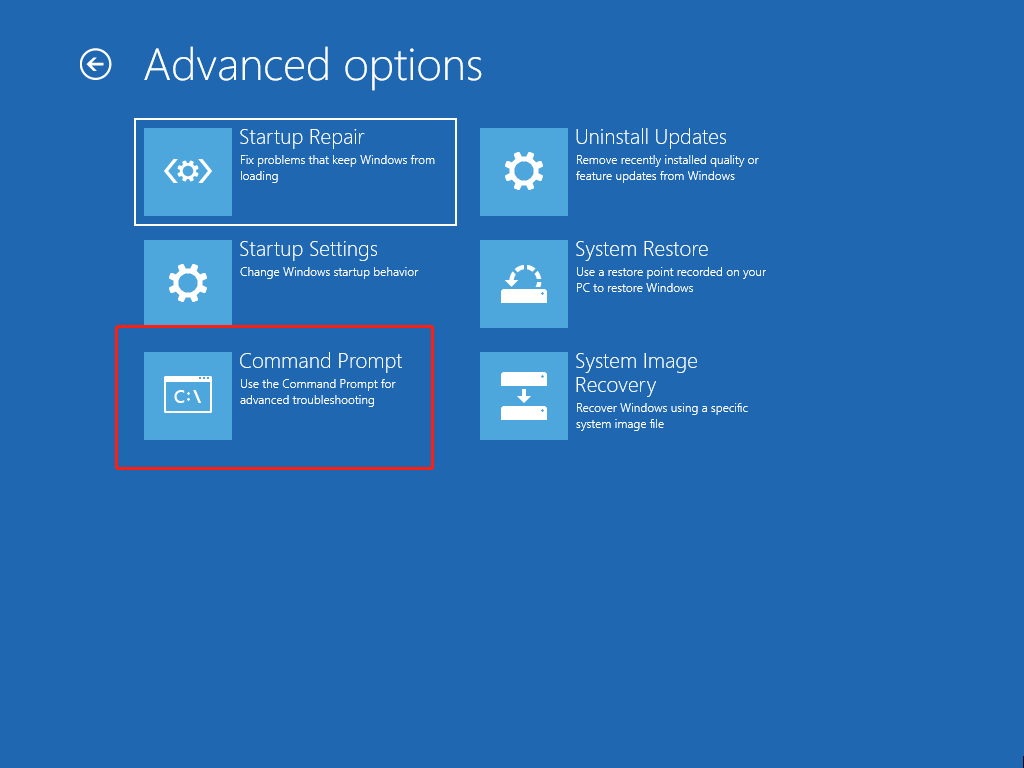
# 10. زيادة الذاكرة الافتراضية لنظام التشغيل Windows 11
- اضغط على Windows + S.
- اكتب عرض إعدادات النظام المتقدمة واضغط على Enter .
- انقر فوق إعدادات ضمن قسم الأداء.
- انتقل إلى علامة التبويب خيارات متقدمة في نافذة خيارات الأداء.
- انقر فوق تغيير ضمن قسم الذاكرة الظاهرية.
- قم بإلغاء تحديد إدارة حجم ملف ترحيل الصفحات تلقائيًا لجميع محركات الأقراص .
- حدد حجم مخصص .
- اكتب قيمة للحجم الأولي والحجم الأقصى . يجب أن تكون الذاكرة الظاهرية 1.5 مرة (الحجم الأولي) إلى 3 أضعاف (الحجم الأقصى) من حجم الذاكرة الفعلية.
- انقر فوق تعيين وموافق .
- قم بإعادة تشغيل جهاز الحاسوب الخاص بك.
الجزء 4: كيفية استرداد البيانات بعد Windows 11 الموت الزرقاء
يجب أن ترغب في استعادة بياناتك عند الدخول إلى شاشة الموت الزرقاء لنظام التشغيل Windows 11 ، أليس كذلك؟
استعادة البيانات من Windows 11 بعد إعادة التشغيل
الموقف 1: إذا كان جهاز الكمبيوتر الخاص بك قادرًا على التمهيد بنجاح بعد تجربة الإصلاحات المذكورة في الجزء 3 ، فالرجاء اتباع هذا الدليل لاستعادة البيانات المفقودة على Windows 11.
- قم بتنزيل وتثبيت برنامج MiniTool Power Data Recovery بشكل صحيح.
- قم بتشغيله وانتظر بعض الوقت.
- حدد محرك الأقراص الذي يحتوي على بياناتك المفقودة.
- انقر فوق الزر Scan وانتظر الفحص.
- تصفح نتائج الفحص وتحقق من الملفات (المجلدات) التي تحتاجها.
- انقر فوق الزر حفظ واختر مسار تخزين لهم.
- انقر فوق " موافق " وانتظر حتى يتم استرداد كافة العناصر بالكامل.
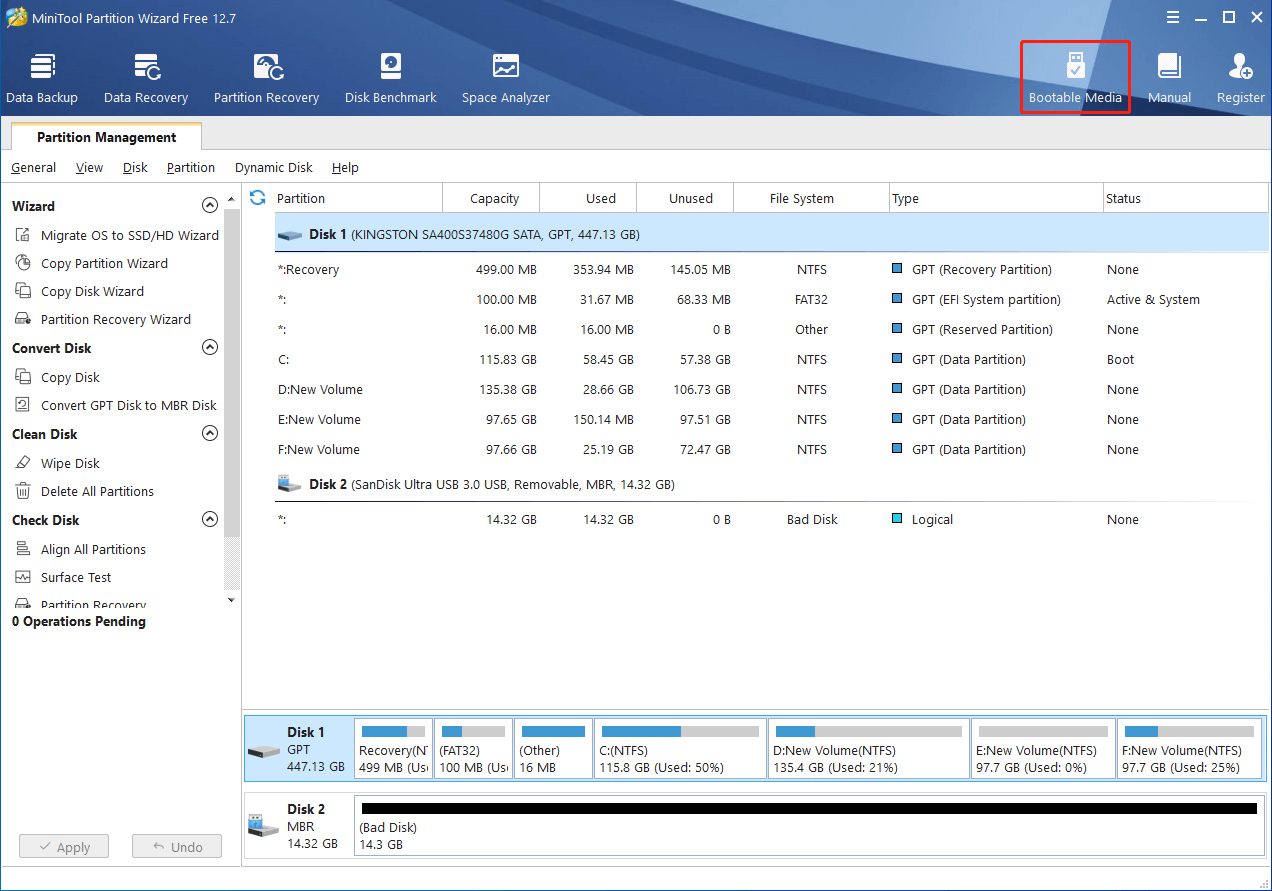
استعادة البيانات من Windows 11 غير قابل للتمهيد
الموقف 2: من فضلك لا تقلق إذا لم يتم تشغيل جهاز الكمبيوتر الخاص بك الذي يعمل بنظام Windows 11. لا يزال بإمكانك استعادة البيانات منه.
الخطوة 1: إنشاء قرص قابل للتمهيد باستخدام MiniTool Power Data Recovery.
- احصل على البرنامج وقم بتثبيته بشكل صحيح على جهاز كمبيوتر آخر.
- انقر فوق رمز القرص الضوئي في الجزء العلوي الأيمن لفتح MiniTool Media Builder.
- اتبع التعليمات التي تظهر على الشاشة لإنشاء قرص قابل للتمهيد (USB / CD / DVD).
- قم بإزالة القرص القابل للتمهيد وتوصيله بجهاز كمبيوتر Windows 11 غير القابل للتمهيد.
- قم بتغيير ترتيب تمهيد الكمبيوتر للتمهيد من هذا القرص.
- حدد MiniTool Power Data Recovery للدخول إلى واجهته الرئيسية.
- اتبع الخطوات المذكورة في الموقف 1 لإكمال عملية الاسترداد.

الجزء الخامس: الحكم
تقدم هذه الصفحة شاشة زرقاء للموت (BSOD) وتوضح لك ما تعنيه شاشة Windows 11 الزرقاء وشاشة Windows 11 السوداء. بعد ذلك ، يوفر العديد من الإصلاحات المفيدة لنظام التشغيل Windows 11 BSOD. علاوة على ذلك ، هناك نصائح إضافية لاستعادة البيانات من جهاز كمبيوتر يعمل بنظام Windows 11 بعد ظهور شاشة زرقاء.