ملخص :
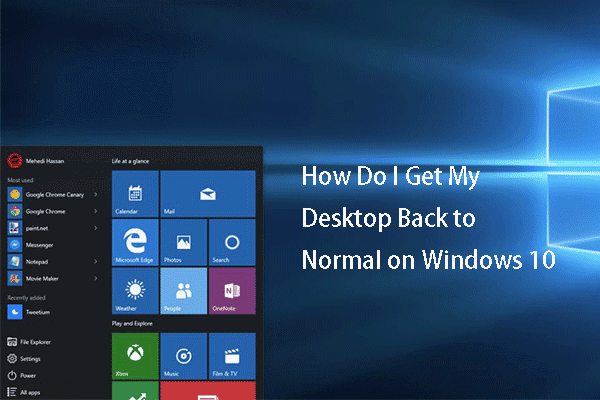
كيف يمكنني إعادة سطح المكتب إلى طبيعته على نظام التشغيل Windows 10؟ كيفية تغيير عرض Windows 10؟ سيوضح لك هذا المنشور من MiniTool كيفية العودة إلى سطح المكتب العادي في Windows 10. بالإضافة إلى ذلك ، يمكنك زيارة MiniTool للعثور على المزيد من تلميحات وحلول Windows.
تحسن نظام التشغيل Windows 10 مقارنة بسابقه في عدة جوانب ، ولكنه غير أيضًا الكثير من الأشياء التي نما بعض المستخدمين للاعتماد عليها. بالإضافة إلى ذلك ، قد ينتقل سطح المكتب من الشاشة الرئيسية العادية إلى الشاشة الرئيسية ويسأل المستخدمون "كيف يمكنني إعادة سطح المكتب إلى الوضع الطبيعي على Windows 10؟"
لذلك ، في القسم التالي ، سنوضح لك كيفية العودة إلى سطح المكتب العادي في Windows 10.
كيف يمكنني إعادة سطح المكتب إلى الوضع الطبيعي على نظام التشغيل Windows 10
في هذا القسم ، سنوضح لك كيفية إعادة سطح المكتب إلى وضعه الطبيعي على Windows 10. في هذه الحالة ، يمكنك اختيار تعطيل وضع الكمبيوتر اللوحي للمتابعة.
- اضغط على مفتاح Windows وأقوم بالمفتاح معًا لفتح الإعدادات .
- في النافذة المنبثقة ، اختر النظام للمتابعة.
- في اللوحة اليمنى ، اختر Tablet Mode .
- حدد لا تسألني ولا تقم بالتبديل .
ثم تأكد من ضبط مفتاح التبديل على وضع إيقاف التشغيل حسب تفضيلاتك.
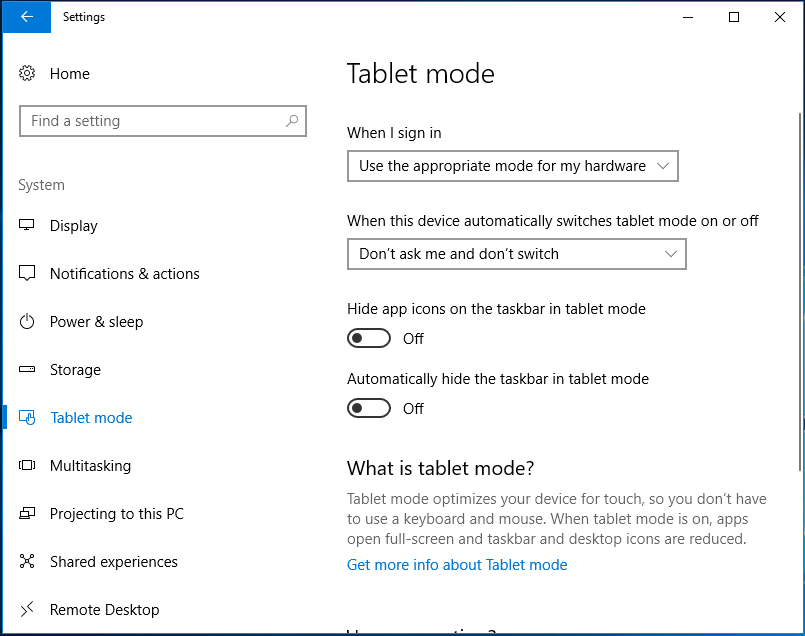
بعد ذلك ، تحقق مما إذا كنت قد نجحت في استعادة سطح المكتب إلى طبيعته على نظام التشغيل Windows 10.
إلى جانب تغيير عرض Windows 10 ، للعودة إلى سطح المكتب العادي في Windows 10 ، قد تحتاج إلى استعادة بعض الرموز القديمة مثل جهاز الكمبيوتر الخاص بي إلى سطح المكتب.

رموز سطح مكتب Windows 10 مفقودة / مختفية؟ جرب 8 طرق لاستعادة رموز سطح المكتب وإظهار سطح المكتب Windows 10 ، واستعادة البيانات المفقودة على Windows 10.
كيفية استعادة رموز سطح مكتب Windows القديمة؟
للعودة إلى سطح المكتب العادي في Windows 10 ، تحتاج أيضًا إلى استعادة رموز سطح مكتب Windows القديمة.
الآن ، ها هو البرنامج التعليمي.
- انقر بزر الماوس الأيمن على سطح المكتب واختر تخصيص .
- في اللوحة اليمنى ، اختر موضوع .
- في اللوحة اليمنى ، انتقل إلى إعدادات رمز سطح المكتب .
- تحقق من رموز سطح المكتب التي تريد إضافتها.
- ثم انقر فوق " تطبيق " و " موافق " لحفظ التغييرات.
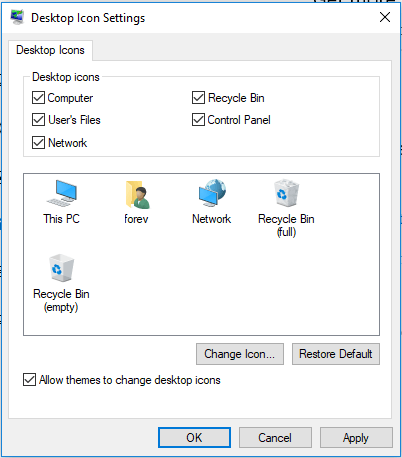
بعد ذلك ، عدت إلى سطح المكتب العادي في Windows 10.
كيفية التخلص من البلاط في نظام التشغيل Windows 10؟
للعودة إلى سطح المكتب العادي في Windows 10 ، يمكنك أيضًا اختيار التخلص من المربعات في Windows 10.
الآن ، ها هو البرنامج التعليمي.
- اضغط على مفتاح Windows ومفتاح R معًا لفتح مربع الحوار Run .
- اكتب gpedit.msc في المربع وانقر فوق " موافق " للمتابعة.
- ثم انتقل إلى نهج الكمبيوتر المحلي > تكوين المستخدم > قوالب الإدارة > قائمة ابدأ وشريط المهام > الإشعارات .
- في الجزء الأيسر ، انقر نقرًا مزدوجًا فوق إيقاف تشغيل إدخال إعلامات التجانب.
- ثم اختر ممكّن وانقر على تطبيق وموافق لحفظ التغييرات.
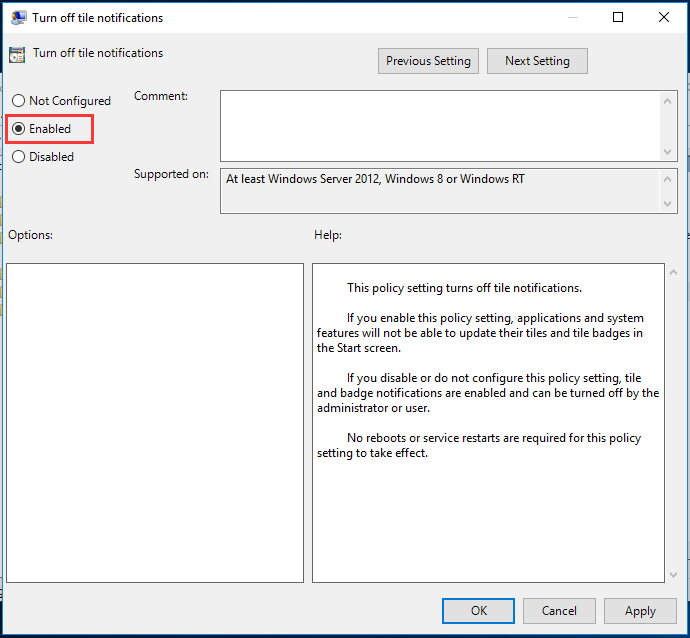
عند الانتهاء ، أعد تشغيل جهاز الكمبيوتر الخاص بك وتحقق مما إذا كان سطح المكتب لجهاز الكمبيوتر الخاص بك قد عاد إلى طبيعته.
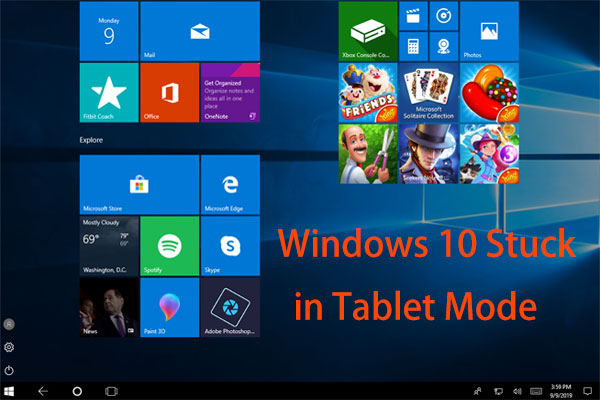
هل توقف Windows 10 في وضع الكمبيوتر اللوحي؟ كيفية إخراج Windows 10 من وضع الكمبيوتر اللوحي؟ سيُظهر لك هذا المنشور طرقًا لإعادة الكمبيوتر إلى العرض العادي.
الكلمات الأخيرة
باختصار ، بالنسبة لكيفية العودة إلى سطح المكتب العادي في نظام التشغيل Windows 10 ، فقد أظهر هذا المنشور 3 حالات مختلفة. إذا كنت ترغب في تغيير عرض Windows 10 ، يمكنك تجربة الحلول المذكورة أعلاه.
إرسال تعليق